こんにちは。しばらくはnoteで記事を書いてました。
あっちの方も色々書いてるので良かったら見てくださいね。
今回購入したのはバッファローから販売している「nasne」と呼ばれるnas兼地デジチューナーです。昔はソニーからPlaystationの周辺機器として販売されていましたが、現在は独立して販売されているようです。ただ新品だと小売店では全く販売されていないようで、
の4つでしか販売されていないようです。今回はAmazonで購入しました。
今回購入したのは新生活セールが実施されており、1000円ほど他サイトよりやすかったからですね。バッファローストアでも同様の安さで買えたようですがポイントがつくことを考えてAmazonにての購入です。
購入してすぐに届きました。
日時指定外だとお急ぎしかなかったので購入して次の日に届きました。

中身の写真は撮り忘れましたが、同梱物として
が入っていました。

早速配線をします。
とその前に。

nasneはテレビチューナーであると同時に、ネットワーク機器でもあります。ので、機種ごとに振られるMACアドレスも当然あるわけです。
nasneはその名の通りnasでもあるのでMACアドレスの情報をルーターに登録してIPアドレスを固定化させておきます。

こうすることで、サーバーのIPアドレスはどこなのか?ということをすぐに判別できるようになります。電源を挿す前に設定しておくことで最初から望んだ通りのIPアドレスを振ることができます。
設定をしよう
電源を挿すとすぐに起動されます。あらかじめ設定しておいたIPアドレスをブラウザに打ち込むとWebから設定画面を開くことができます。

前述したように、あらかじめ固定化させておくと「IPアドレスはどこだろうか?」ということを考えなくてもいいのでとても便利です。上図のように機種ごとで設定もできますが、ルーターから設定すると自動取得で指定アドレスになるのでオススメ。
テレビチューナーとしての設定はスマホを使ってやります。PS4もしくはPS5があればそちらからやったほうがいいのですが、あいにく持っていませんので...。
App Storeから「torne mobile」というアプリをダウンロードします。
設定はスクショがいらないレベルでサクサクと進みます。住んでいる地域、ニックネーム、チャンネル情報を登録すれば設定は完了です。

テレビ閲覧には課金が必要

某製作所さんが「金取るのかよ!?」って言ってたやつですね。ただし利点としてはアプリ内課金なので一度払ってしまえば同じApple ID間だと全ての端末で使えるようになります。
テレビ自体はとても綺麗に映ります。著作権関連のためスクショは載せられませんが、チャンネル切り替えに5秒ほど時間がかかる一方で、それでもコマ落ちすることなくサクサク動きます。
720pとのことだそうですがスマホで見るには十分すぎます。
地域ごとでいろいろコンテンツに差はあるみたい
torneにはランキング機能があるのですが、
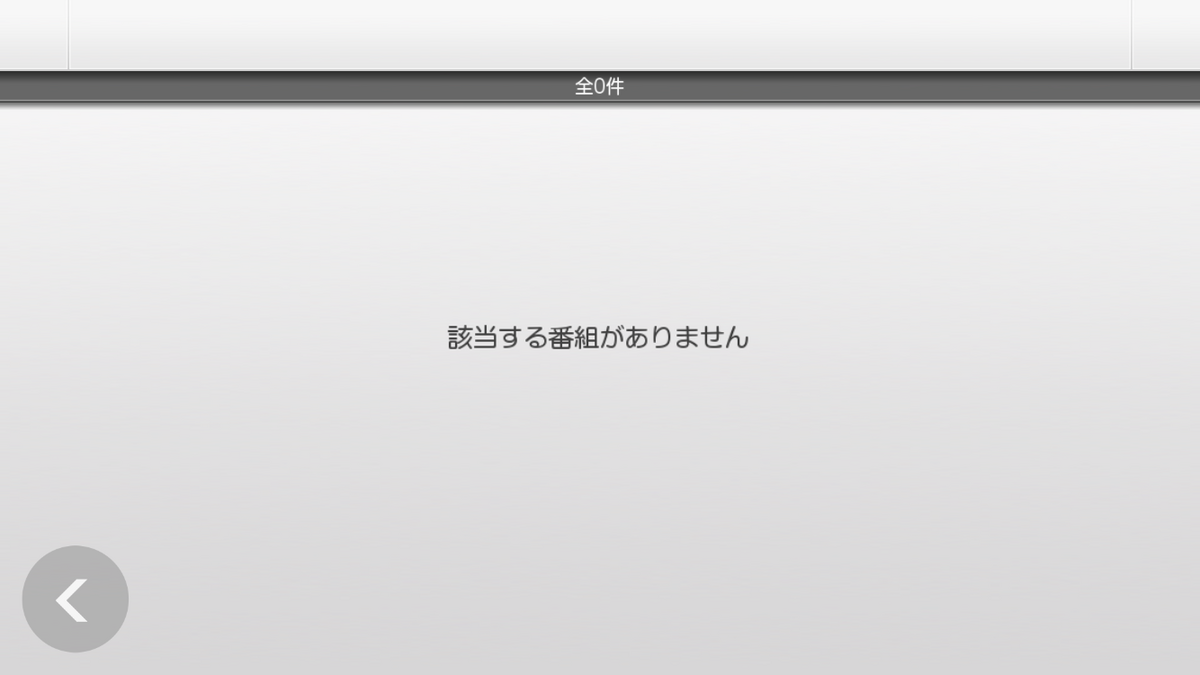
何も出てこない...。
衛星放送のアンテナがないため、BSとCSを無効化にしているのですがどうやらそれを無効にするとランキングが出てこないようです。
ただ他の方の動画を見ているとどうやら関東キー局は地デジでもランキングが計上されるとのことです。これは大阪在住の筆者だからこその問題ですね。
本当にどこでも見れます
一度登録してしまえば、同じWi-Fi環境下でも、外からでもアクセスしてテレビが見れるようになります。これぞnasneの真骨頂ですね。
PCでも見てみたい

PC(Windows)で見るようにソニーから公式の閲覧ソフトが販売されています。
昔はPlusで3,300円だった気がしますが現在は廉価版のLiteが販売されていることから1,100円値上がりしたそうです。
体験版と製品版でファイルが違うのかなと思ったのですが、どうやらこれは
- ライセンス無しで使うと体験版として認識される
- 別途購入したライセンスキーを登録すると正式版になる
といった仕組みだそうです。要するに動作チェックをしてから買いなさい。そういうことなんでしょうね。

UIは流石VAIOで培っただけあるな〜とも言える分かりやすさでした。そのままインストールすると14日の体験モードになるそうです。
購入はソフト内の購入ボタンから、ソニーストアで販売しているものを買います。
購入後はメールの方にライセンスキーが届きます。Gmailの場合はプロモーションフォルダに届くので見落としがないようにしましょう。私は2日見落としてました...。

ソニーストア、ちょっと分かりにくいクーポン

もともとソニーIDを作った時にいろいろクーポンを貰ったのですが、何故か今回は全て使えませんでした。恐らくカメラとか、実製品の購入じゃないと使えないのかな?
パソコン版も劣らず使える便利さ
話を戻しまして、こちらのPC TV Plusもtorne並に有能なソフトでした。フルHDのディスプレイに映しても綺麗に映るので、どこでも見ることができるのが便利ですね。
なおこのPC TV Plusでは家の外からのアクセスはできないようで、Advance Packたるものを追加で買わないといけないようです。
nasneのまとめをしよう

というわけで、今回はソニーからバッファローに引き継がれて再誕生したnasneを紹介をしました。ちなみにこれ、案件ではないですからね。
nasneのメリットはやはりどこでもテレビが見れちゃうところですね。データ通信量が重いのは自己責任ですが、モバイル回線のスマホからでも閲覧できるのはやはり大きな利点です。あとは各閲覧ソフトのUIがとても使いやすいです。

デメリットとしては、nasne一台につきチューナー機能は一つしかないことですね。
これは端的に言ってしまえば複数人で見るには別々の番組を見れないことです。録画を見る+放送中の地上波を見るとかならできるそうです。
ただこれは、nasneをもう一台増設すれば克服できる問題らしいので必要に応じて足していって...って感じみたいです。
今ならセールやってるよ
Amazonは新生活セールとして、バッファローストアではメール登録特典として、それぞれ1,000円引きのセールを実施中です。



























